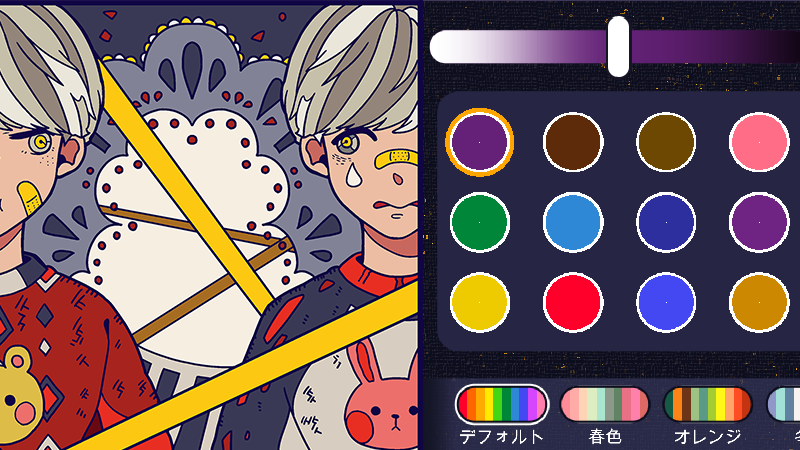色のぬり方
パレットから色を選んで、塗りたい箇所をタップすると色を塗れます。

色の消し方
消しゴムボタンを押し、消したいぬりえの箇所をタップすると色が消えます。(白色になります)

色のかえ方
色を変えるにはいくつか方法があります。
「change」ボタンを押すとカラーモードが切り替わります。
<カラーバーモード時>
選択している色に応じて、カラーバーの色がかわります。
スライダーを左右に動かすと好きな色に変更できます。
<カラーボックスモード時>
カラーボックスモードでは、より直感的に色を変えることができます。
色相、色彩を調整し色を変更できます。



ぬりえの拡大縮小
ぬりえの上で、ピンチイン・アウト操作で ぬりえを拡大縮小できます。
細かい部分などは、拡大すると色を塗りやすいです。

ピンチアウトとは、2本指で画面を触っている状態で、指を広げる動作。
例、人差し指と中指でぬりえを触った状態で、指を広げる操作。

ピンチインとは、逆に指をとじる動作です。
ぬりえの移動
ぬりえ拡大時、ぬりえをスワイプすると ぬりえが移動します。
スワイプ操作とは、1本指で画面を押しながら移動することです。

ぬりえの大きさと位置のリセット方法
「大きさをもどす」ボタンを押すと、ぬりえの大きさが元に戻り、画面中央に移動します。

ぬりえを白紙にもどす方法
色を塗ったぬりえを 白紙に戻すには、「白紙に戻す」ボタンを押します。

1つ手前に戻す
ぬりえ操作を1つ前の状態に戻すには「1手戻す」ボタンを押します。
色を間違えたりした際に利用すると便利です。
手戻した状態の場合「1手先に戻す」を押すと、塗った状態を行き来できます。

スポイト機能について
塗った色を使いたい場合に使用します。
「スポイト」ボタンを押し、使いたい ぬりえ部分を押すと、色を抽出・選択できます。

線色の変え方
ぬりえ枠線の色を変更するには「line color」ボタンを押します。
line color モード時が終了するまで枠線の色を変更できます。

パレットの使い方
パレットには初期状態で10色の色ボタンが入っています。
さらに色を追加したい場合は、パレット内の「+」ボタンを押すと、パレットの末尾に色が追加されます。
追加可能な色数は10色。(合計20色)

おすすめパレットについて
画面下部に「おすすめパレット」を用意しています。
ぬりえに あわせて お好みのパレットを選択しましょう。

連続ぬりについて
ぬりえのパーツを連続でぬりたい場合に使用します。
「連続して塗る」ボタンを押し、連続塗りモードに切り替えます。
連続塗りモード時は、パーツをスワイプするとパーツの色を連続して塗れます。
連続塗りモードを終了するには、もう一度「連続して塗る」ボタンを押します。

保存方法について
「保存」ボタンを押すと、ぬりえの塗った状態が保存されます。
「カメラに保存」ボタンを押すと、ぬりえ をスマホ内に画像として保存できます。
「Twtter」ボタンを押すと、ぬりえ をツイートすることができます。
「シェア」ボタンを押すと、ぬりえ をLINEなど他のアプリをつかってお友達に送ることができます。
ぬりえを塗って、いろんな人に見てもらおう!